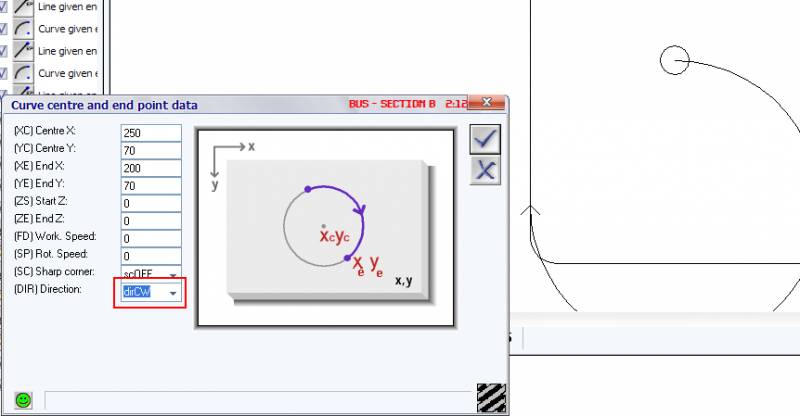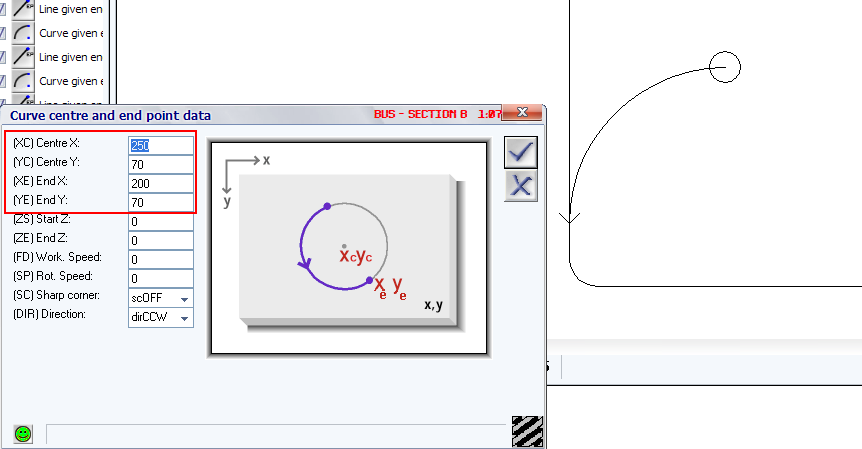Инструкция по написанию программ в Bisse Editor
- 1. ПОРЯДОК НАПИСАНИЯ ПРОГРАММ
- 1.1. СОЗДАНИЕ НОВОЙ ДЕТАЛИ
- 1.2. ПРИСАДКА ТОРЕЦ
- 1.3. ПРИСАДКА ПЛАСТЬ
- 1.4. ФРЕЗЕРОВКА
- 1.5. РАСТАНОВКА ПОДУШЕК И ПРОВЕРКА
- 1.1. СОЗДАНИЕ НОВОЙ ДЕТАЛИ
1. ПОРЯДОК НАПИСАНИЯ ПРОГРАММ:
Нажимаем кнопку «new»
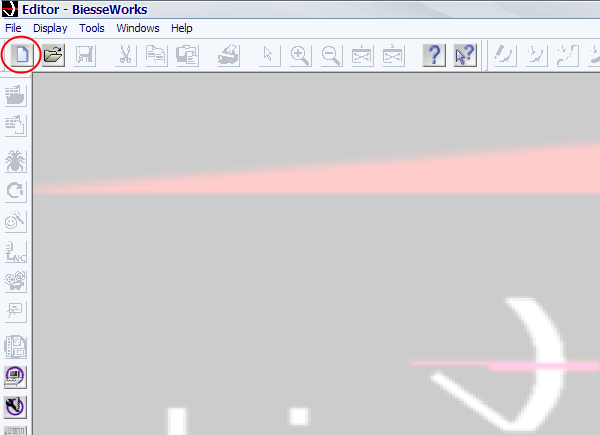
Вводим габарит:
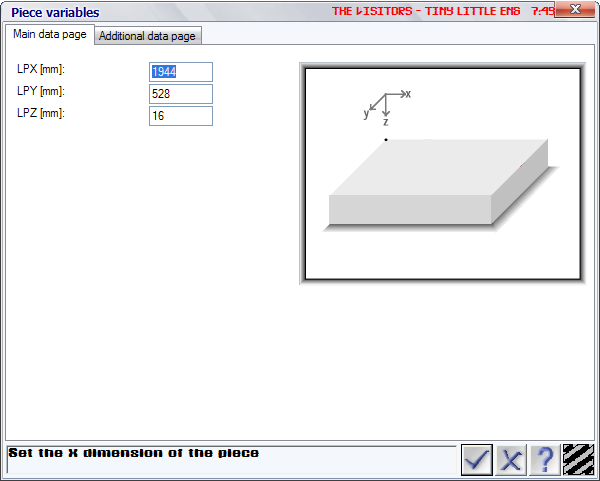
Где:
- LPX – ширина
- LPY – высота
- LPZ – толщина
Задаём базы: (работаем с 5 и 8 – они ближе к оператору), снимаем галку «symmetry»
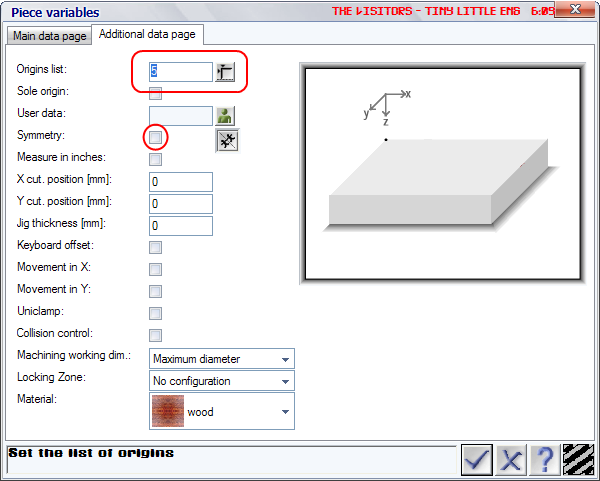
Остальное оставляем по умолчанию (если будет использоваться подкладка то в поле «jig thickness» указываем её высоту).
Сохраняемся.
Очень важно название программы:
1- только латиница;
2- артикул детали;
3- кол-во деталей (в [квадратные] скобках);
4- габарит детали (в (обычные) скобках);
Пример: - t7240.01-[2](704х472)
Для чего это делается, оператор сразу видит сколько ему нужно изготовить деталей, а также каких габаритов детали.
А так как бок левый, бок правый создаются из одной программы (крайне рекомендую, просто зеркалите присадку), то ему не нужно будет перенастраивать вакуумные подушки – это сильно экономит время.
Рекомендуемый порядок описания присадки:
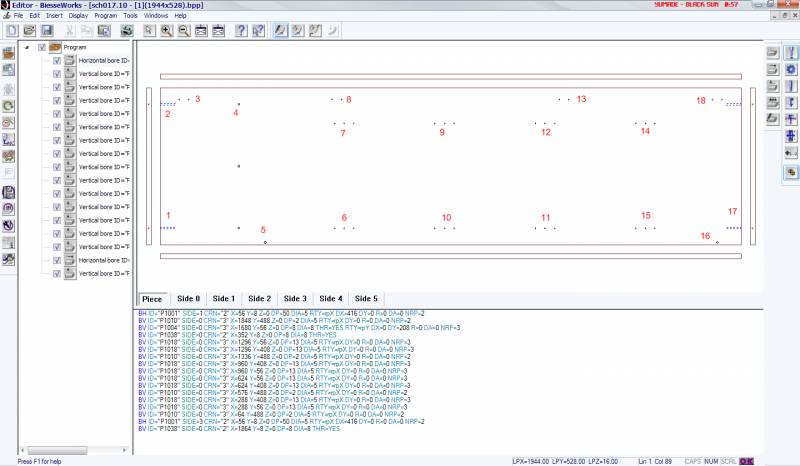
- Начинаем от базы и двигаемся по порядку (чтоб не гонять голову с инструментом зад перед);
- При «ряде» отверстий (например - полкодержатели) делаем их через «ряды» (см ниже.);
1.2. Присадка торец - кнопка «Horizontal Bores» :
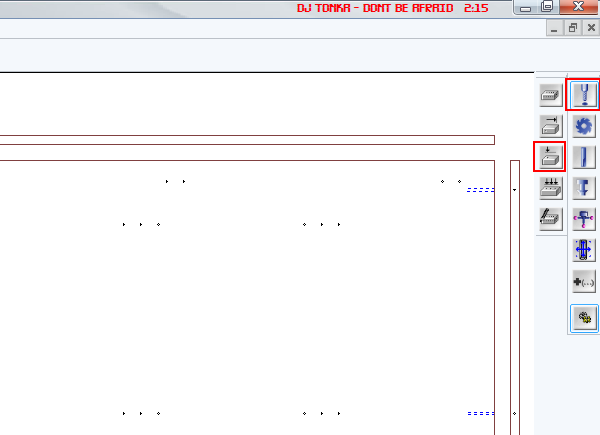
Выбираем базу (можно делать от двух), вводим координаты:
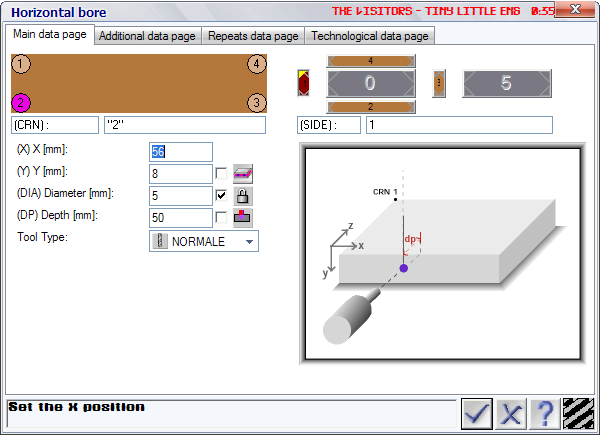
Где:
- X – по горизонту
- Y – по вертикали (имеется ввиду толщина детали) тут можно поставить галку «в центр»
- DIA – диаметр сверла (если укажете которого нет в магазине проверку программа не пройдет)
- DP – глубина сверления
- Tool Type - тип сверла (NORMALE –«тупое», LANCIA – «острое»)
Переходим на закладку «Repeats data page» (так называемые «ряды»):
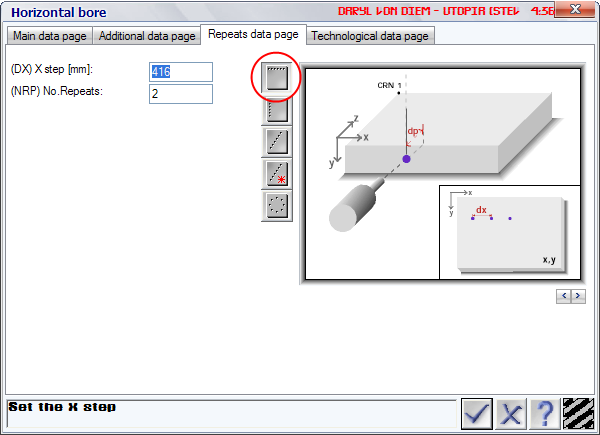
Выбираем тип ряда – «repeat in X»
- DX – размер «шага»
- NRP – кол-во отверстий с данным шагом
При работе от 8 базы присадка в торец справа НЕ делается!!!
1.3. Присадка пласть - кнопка «Vertical Bores» :
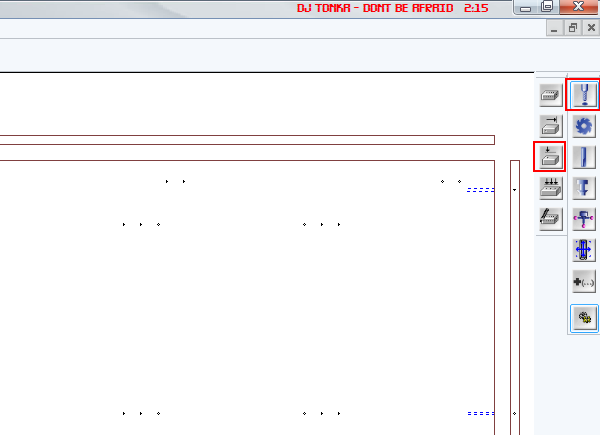
Выбираем базу (можно делать от двух), вводим координаты:
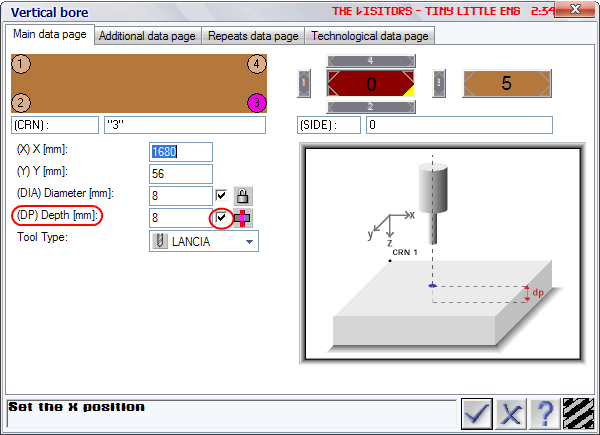
Где:
- X – по горизонту
- Y – по вертикали (имеется ввиду толщина детали) тут можно поставить галку «в центр»
- DIA – диаметр сверла (если укажете которого нет в магазине проверку программа не пройдет)
- DP – глубина сверления (если отверстие должно быть сквозным устанавливаем галку и указываем «вылет» равный диаметру отверстия)
- Tool Type - тип сверла (NORMALE –«тупое», LANCIA – «острое»)
Переходим на закладку «Repeats data page» (так называемые «ряды»):
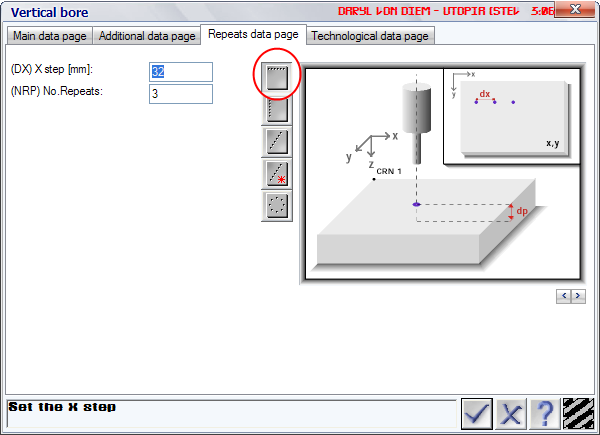
Выбираем тип ряда – «repeat in X» либо «repeat in Y»
- DX – размер «шага»
- NRP – кол-во отверстий с данным шагом
1.4. Фрезерование – кнопка «Millings» :
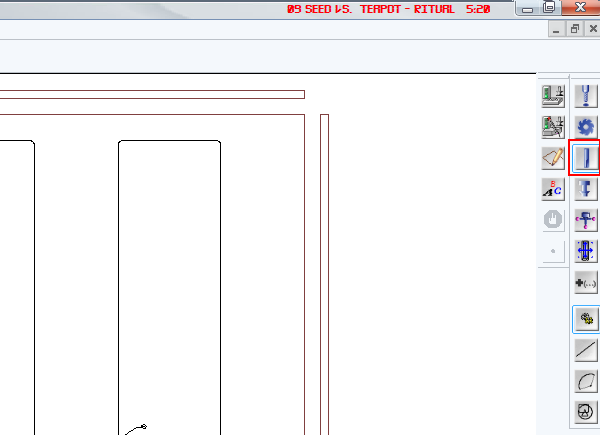
Начинаем с создания контура, нажимаем кнопку «Define geometry»
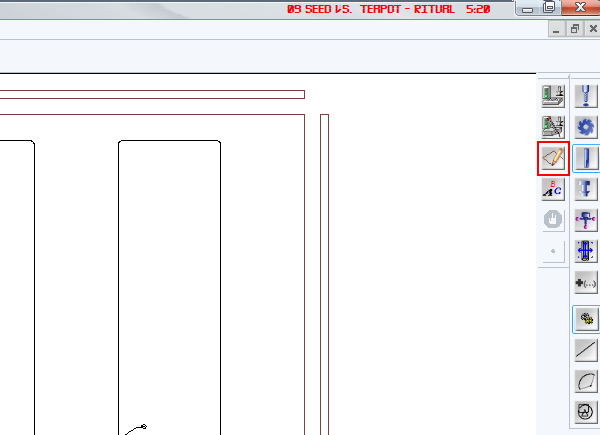
Затем вводим название данной геометрии (я не парюсь и использую просто латинские буквы «А», «В» и т.д.):
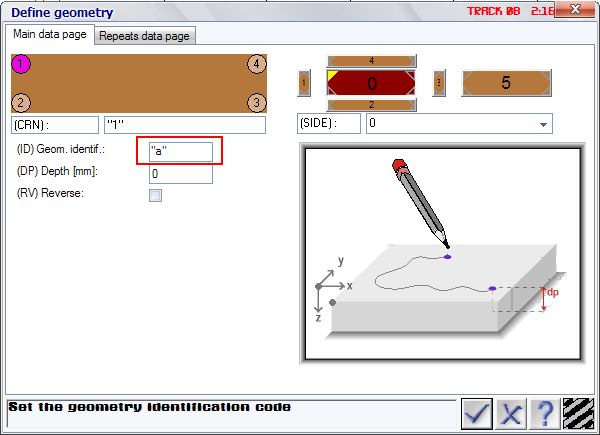
После чего указываем стартовую точку нажав кнопку «Starting points»:
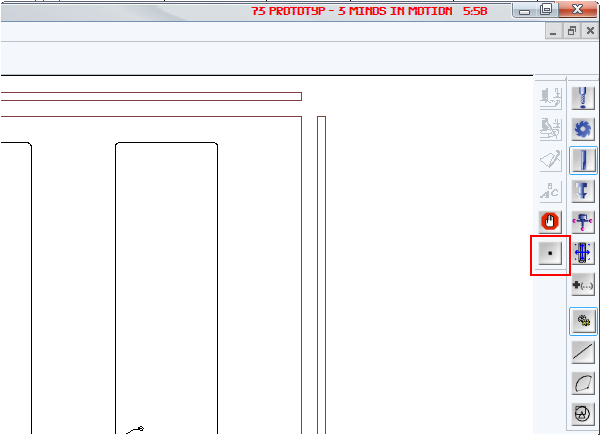
Вводим координаты
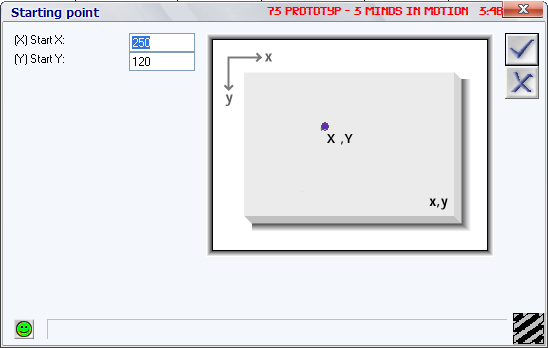
Дальше «рисуем» саму геометрию используя «Lines» -> «Segment end point»
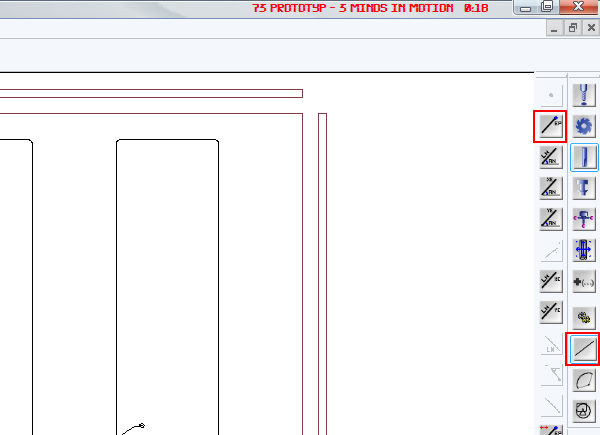
Началом линии служит «стартовая точка» либо конец предыдущей линии, нужно указать лишь конечную точку:
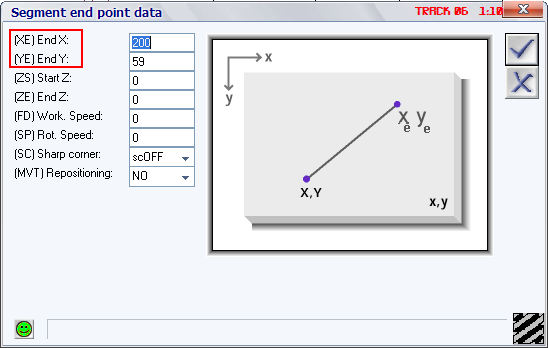
Соответственно заполняем только «End X» и «End Y» (остальное оставляем без изменений)
Либо «рисуем» геометрию используя «Curves» -> «Curve centre and point»
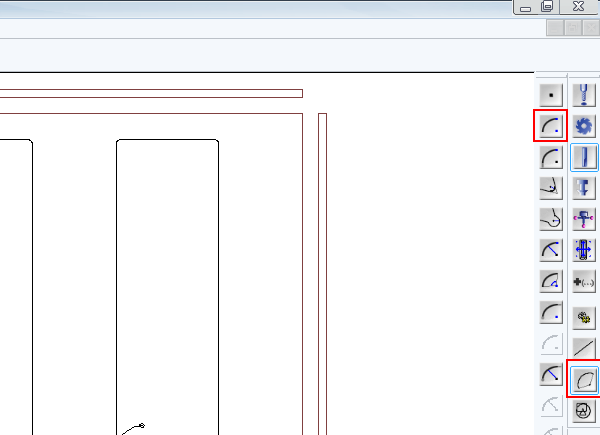
Началом дуги служит «стартовая точка» либо конец предыдущей линии, нужно указать конечную точку и центр дуги:
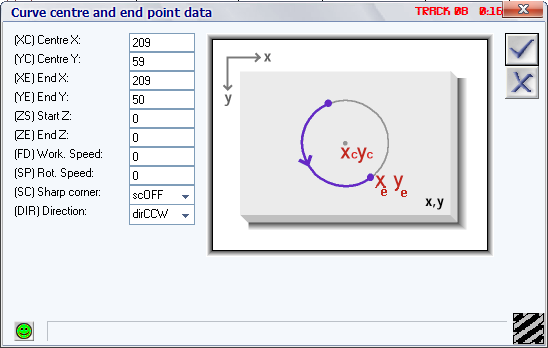
Где:
- XС – центр дуги по горизонту;
- YC – центр дуги по вертикали;
- XE – конечная точка дуги по горизонту;
- YE – конечная точка дуги по вертикали;
- DIR – «направление» дуги (см рисунок);
Теперь само фрезерование:
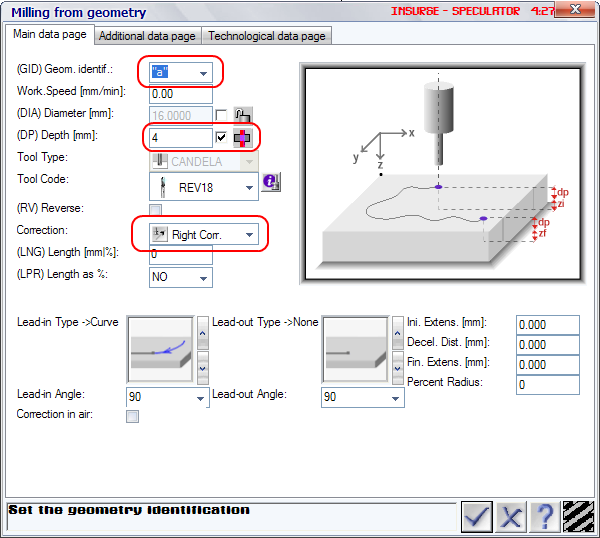
Где:
- GID – название геометрии по которой фрезеруем;
- DP – глубина фрезерования (в нашем случае это контур поэтому ставим галку сквозное и указываем вылет);
- Tool Code – непосредственна фреза (в нашем магазине это REV18);
- Correction – коррекция (по какой стороне контура будет идти фреза «лево», «центр», «право»);
Ниже выбираем тип захода и выхода фрезы.
4.5. Установка вакуумных подушек кнопка «Tablet tooling»:

Просто мышкой сдвигаем направляющие и сами подушки по направляющим, если подушка «покраснеет» значит она попала под сквозное отверстие либо фрезу.
Не в коем случае не используем подушки «второго стола» при длинных деталях. Так как данные подушки не будут включатся.
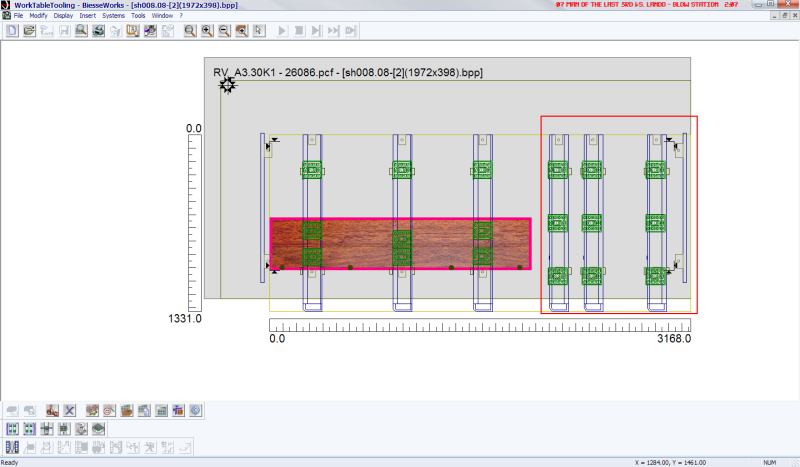
По окончанию расстановки нажимаем кнопку «Save tooling».
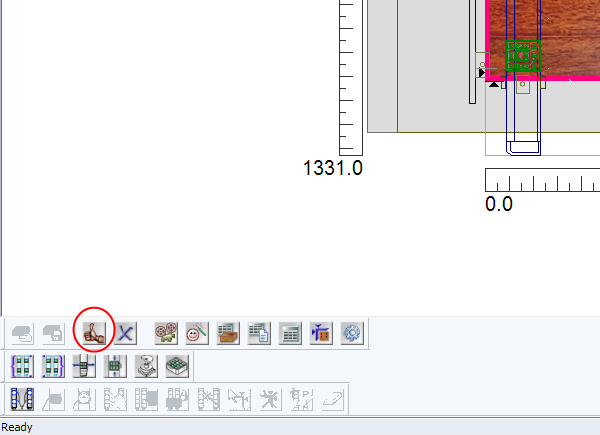
Теперь проверка всей программы, нажимаем кнопку «Optimise»:

Если все верно появится значек (обведен зелёным цветом), сохраняемся.
скачать в .pdf
могу написать программы для Вашего п/я (Вам лишь останется сделать "оптимизацию" под магазин Вашего ЧПУ).